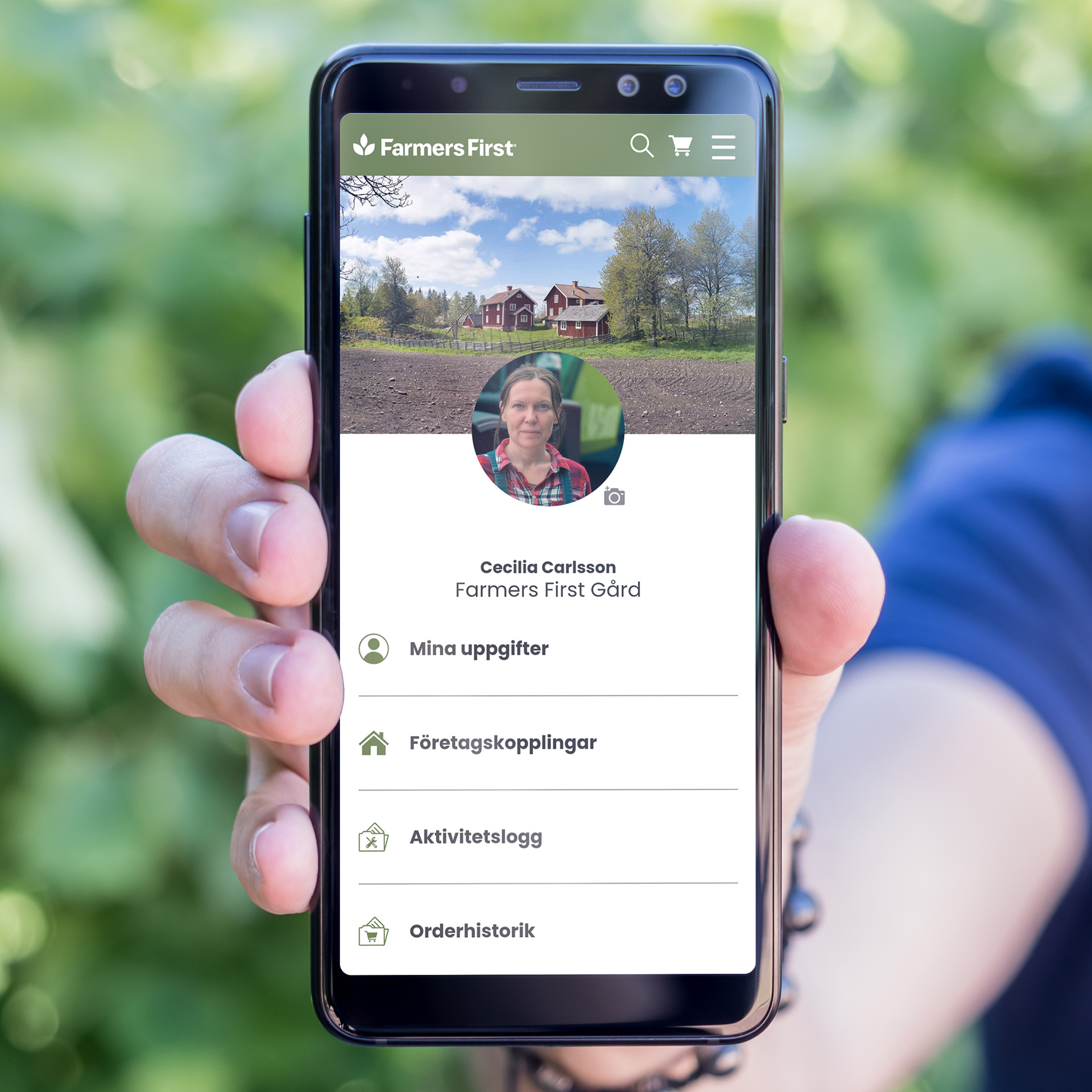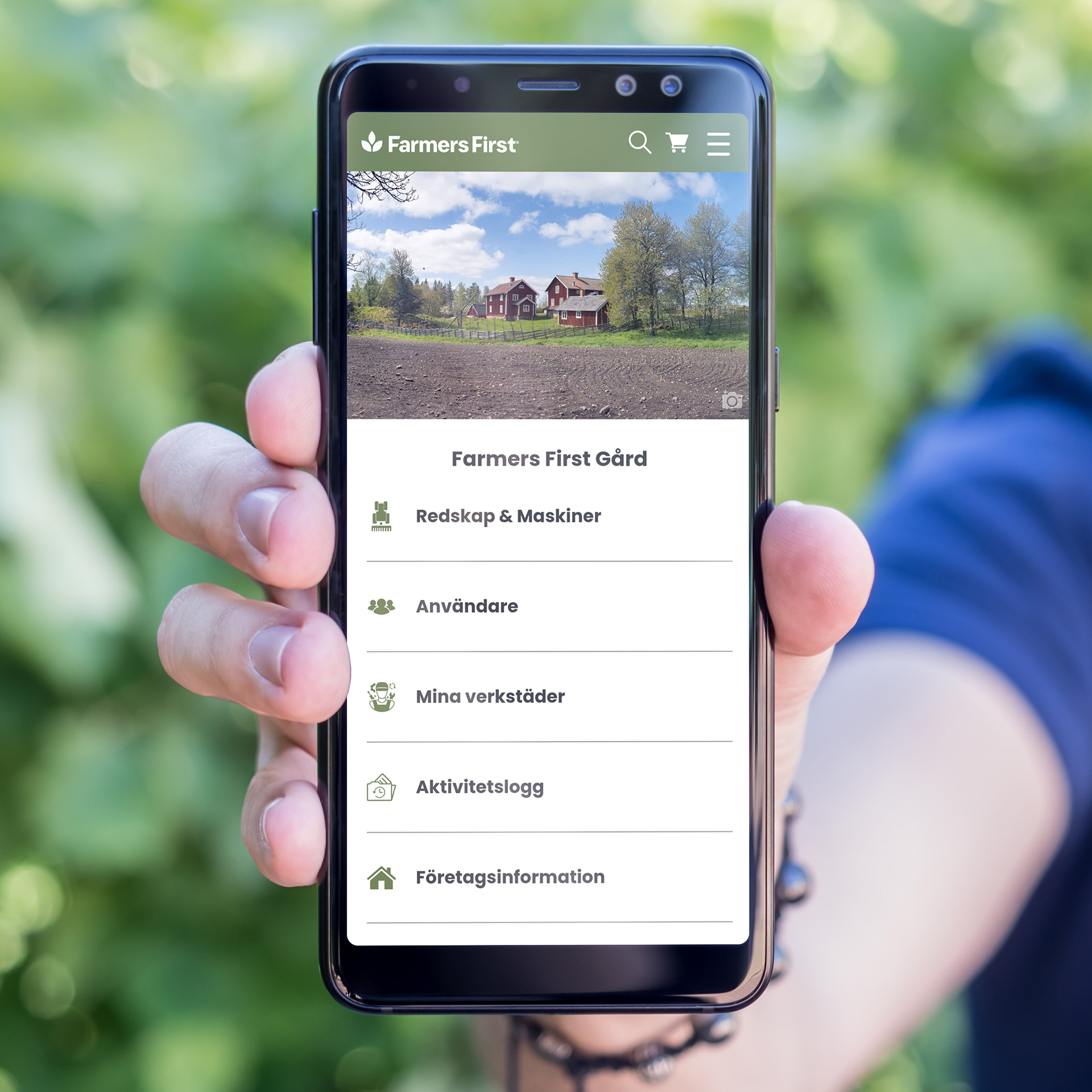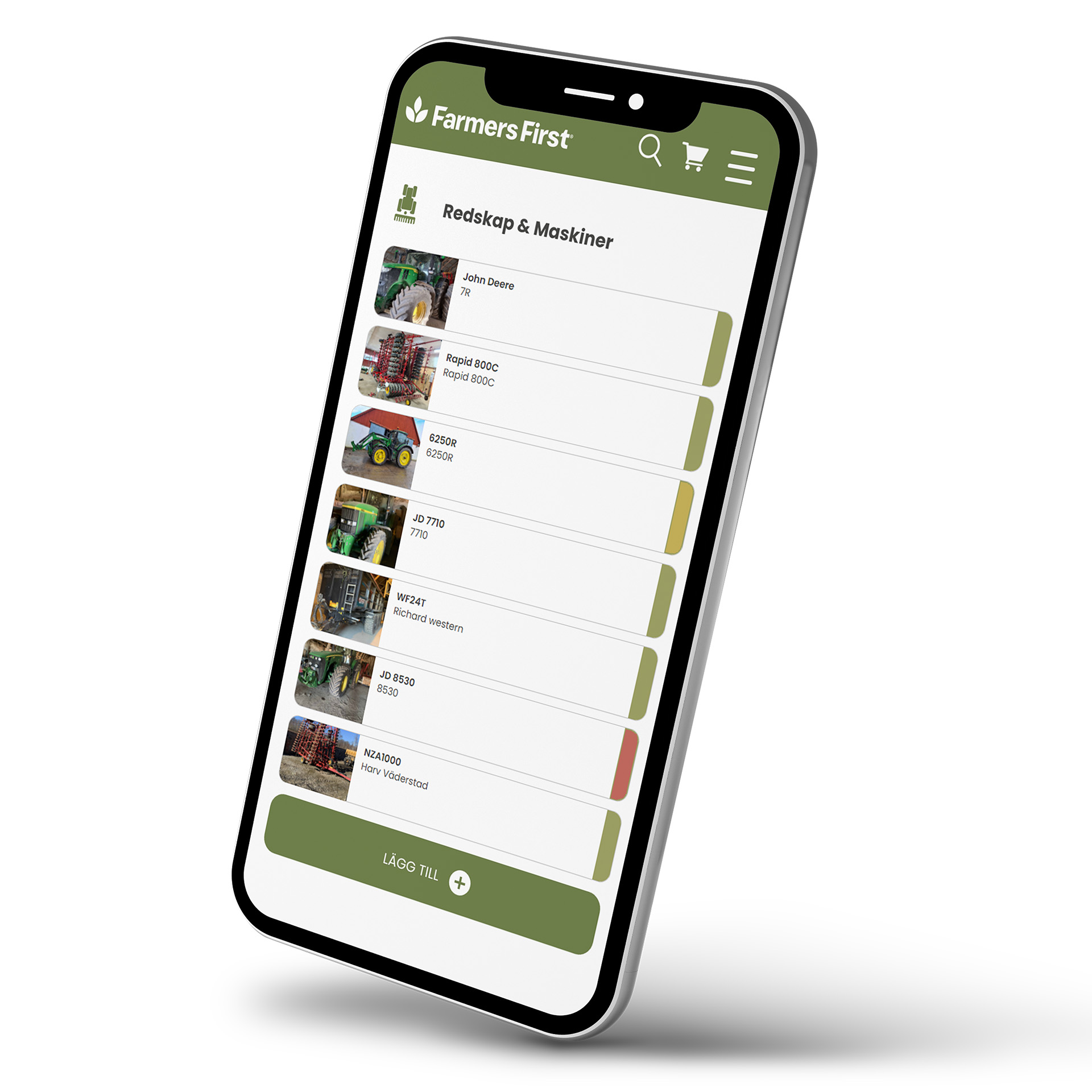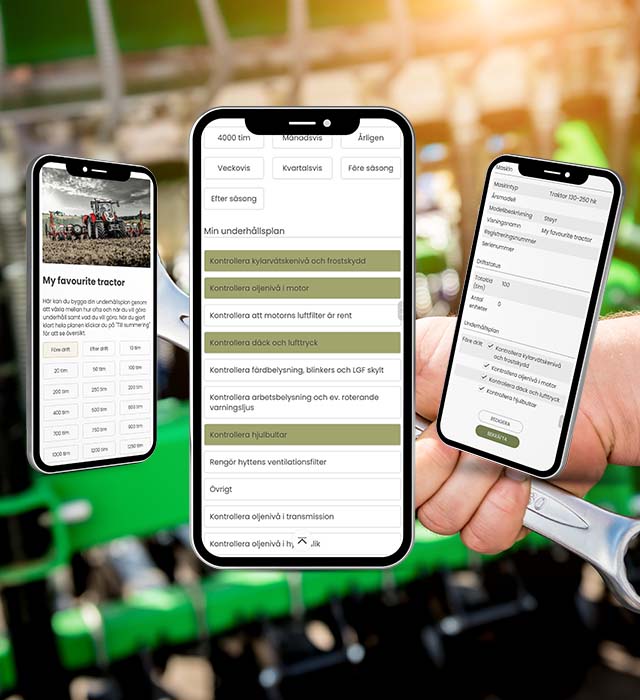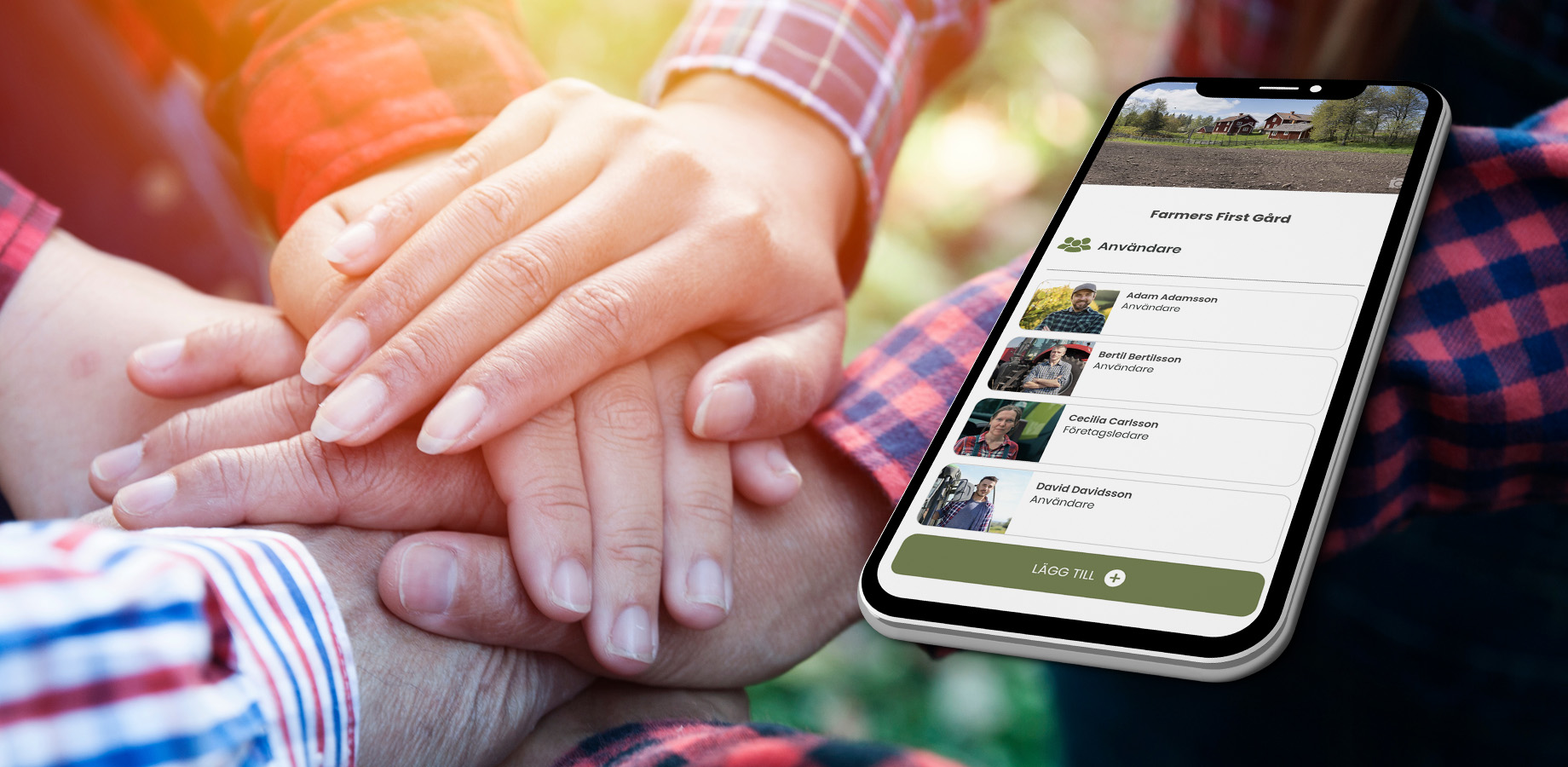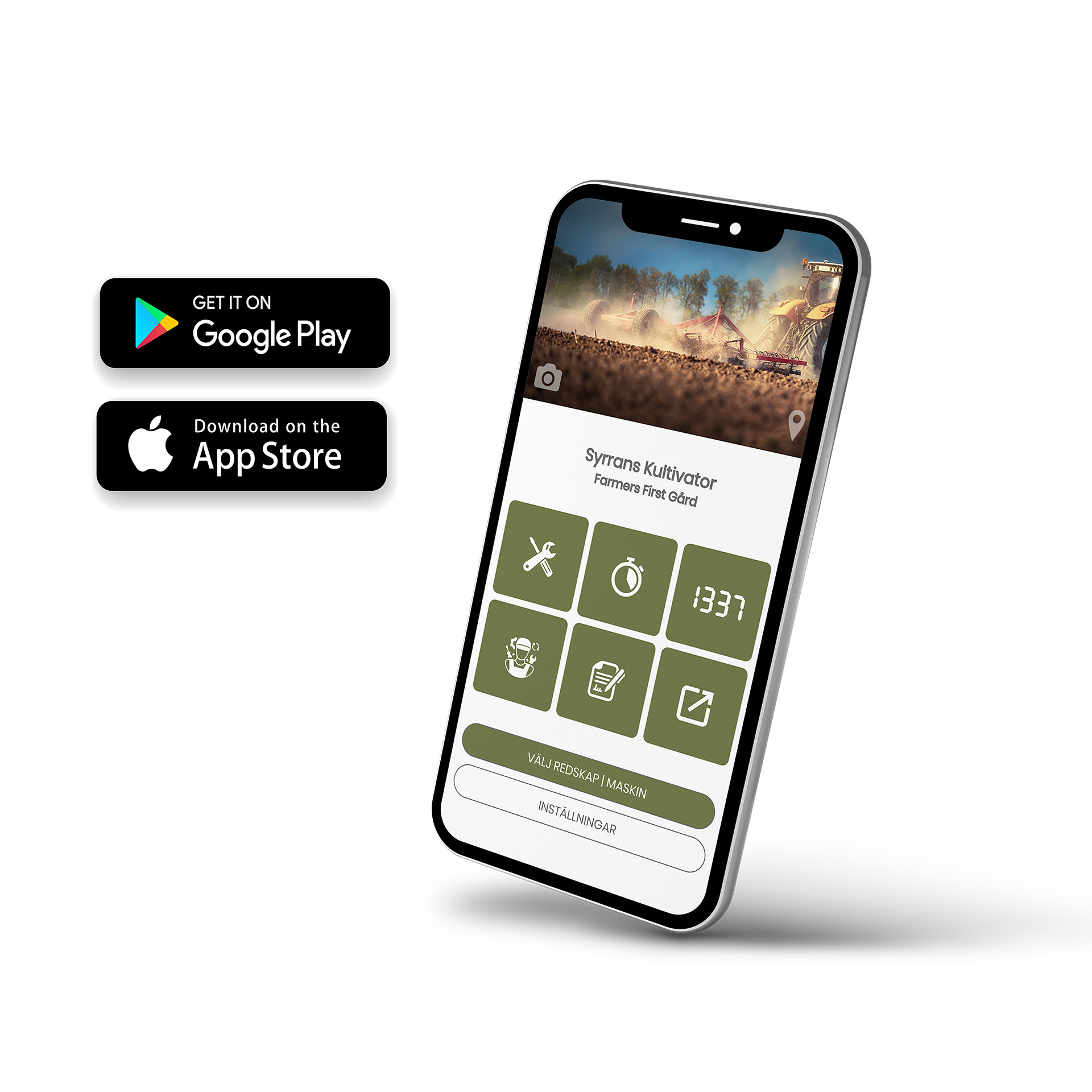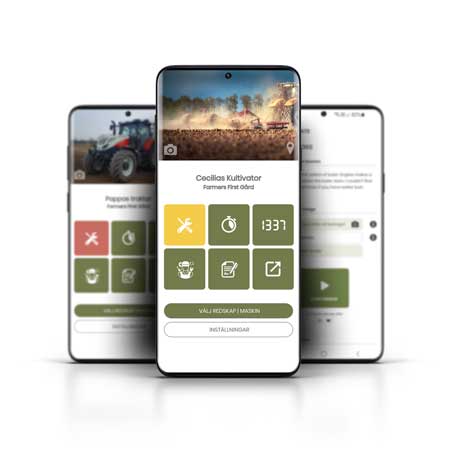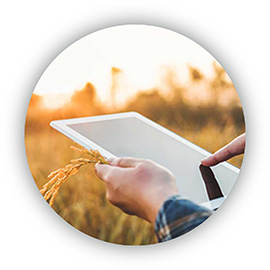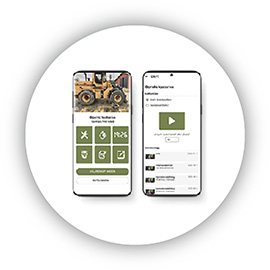Once you have loaded an implement or machine, you can create a maintenance plan. It is good to have the instruction manual as a support for what maintenance and service the manufacturer recommends.
• Select a maintenance interval, such as 10 hours, weekly, 500 hours or annually.
• For each time interval, there are a number of generic suggestions for maintenance measures. Click on the ones that fit your machine based on the instruction manual and your needs.
• Add photos or instructions on how to perform the action, and then select whether to check off or verify with photos.
• Continue with the next time interval. The maintenance intervals add so that if you have measures for, for example, 10 hours and 100 hours, the maintenance measures at 100 hours are in addition to what has been done with every 10 hours of maintenance. When done, press to Summary.
• Review the summary of the maintenance plan you create and press either Edit to change or Confirm to proceed.
• The maintenance plan you created is now visible. You can go in and edit the plan as long as maintenance is performed on time. If the maintenance status of the machine turns yellow or red, maintenance must be performed before the maintenance schedule can be changed.
• When the maintenance plan is complete, you can access the implement or machine, click on Setup and add the users who will be able to see the current machine.
• Select a maintenance interval, such as 10 hours, weekly, 500 hours or annually.
• For each time interval, there are a number of generic suggestions for maintenance measures. Click on the ones that fit your machine based on the instruction manual and your needs.
• Add photos or instructions on how to perform the action, and then select whether to check off or verify with photos.
• Continue with the next time interval. The maintenance intervals add so that if you have measures for, for example, 10 hours and 100 hours, the maintenance measures at 100 hours are in addition to what has been done with every 10 hours of maintenance. When done, press to Summary.
• Review the summary of the maintenance plan you create and press either Edit to change or Confirm to proceed.
• The maintenance plan you created is now visible. You can go in and edit the plan as long as maintenance is performed on time. If the maintenance status of the machine turns yellow or red, maintenance must be performed before the maintenance schedule can be changed.
• When the maintenance plan is complete, you can access the implement or machine, click on Setup and add the users who will be able to see the current machine.